Home → Mac → Printer Friendly Version
Mac
- 1. MacOS Backup
- 2. Accessories/Adapters
- 3. MacOS Monterey Tips and Tricks
- 4. Zoom
- 5. Can't delete User
- 6. Apple ID's
- 7. iMac
- 8. Macbook
- 9. iPad
- 10. Accessing the Drive
1. MacOS Backup
1.1. Backup Tools
It is important to choose and maintain a regular backup strategy for your MacBook.
— It is very helpful to first take note of what software you have installed on your computer so you can remember to reinstall them if your computer is "wiped" in the process of running your OS update (this is very unlikely, but it always good to be prepared):
— Software like Microsoft Office, Pages, Numbers, iMovie, etc are available to reinstall by using the Self Service app on your computer.
— You will need to re-install other software that you previously downloaded and installed yourself
— If you had any specialty software (like Geometer's Sketchpad) installed by the school, please let the Technology department know when you come to pick up your laptop and they will facilitate re-installing that software (most likely by using the Self Service tool on your computer)
— To check what software is installed on your computer, go to the Applications folder found under the Finder's Go Menu.
Below are some of the common tools used for backing up the information on your computer:
-
Time Machine: Apple's builtin backup tool is called Time Machine. To use this magical tool, you will need an external hard drive that is at least 1 TB (terabyte) in size. That way you won't have to worry about running out of room on your backup drive for awhile.
-
Plug in your Mac compatible external hard drive and follow the instructions provided here.
-
If you have never run Time Machine on your computer before, it can take up to 12 hours for the first backup.
-
You can also specify which folders to backup if you would like a quicker backup
-
The nice thing about Time Machine is it will run automatically every time you connect the external hard drive to your computer and it is very easy to retrieve old folders or files.
-
-
Cloud-based backup services:
-
Carbonite
-
Crashplan
-
The above services start at about $59 per year and run automatically every time your computer is connected to the Internet.
-
Like Time Machine, the first time you backup your machine it can take as much as 24 hours, but you can also specify specific folders to backup if you would like it to go faster.
-
-
Google Drive for Desktop (BWS Technology Recommended)
-
Google Suite for Education allows unlimited storage space for educators. That means you can either upload as many files and folders as you like to your school Google Drive and/or install Google Drive onto your computer and drag the files and folders into it.
-
Click here to download Google Drive for Desktop for installation on your computer. Click here to view a step by step guide on how to use Google Drive for Desktop.
-
You will not be able to backup your entire computer to Google Drive like the products above, but you can copy all folders and files from different locations on your computer into Google Drive and have them available to you anytime you log into your school Google account.
-
-
Your BWS Network Folder
-
If you are on campus, you can connect to your BWS Network Home Directory (formerly P drive) to drag folders and files from your computer's hard drive to the school's network
-
If you are at home, you can connect to your BWS Network Home Directory by going to bwscampus.com/myfiles and uploading files or folders using this interface. (This method may take longer since you are connecting to the school's network from your home.)
-
2. Accessories/Adapters
2.1. Approved accessories for new Macbook Air
For users requesting additional chargers, they may purchase their own using their department funds, upon approval of their supervisor.
Only genuine Apple Chargers are to be used on school laptops.
For the new Macbook Airs, the approved charger is the 30W USB-C. In addition, only genuine apple USB-C charge cables should be used. They are available in both 3 and 6 ft lengths.
For other models, you may reference this guide.
Docks and external monitor adapters will be provided by the tech department where applicable.
Other USB adapters may be purchased by departments as well, we have no restrictions on type or brand but recommend these adapters.
Multifunction:
- USB C Hub, Hiearcool USB C Dongle, 7 in 1 USB C to HDMI Multiport Adapter Compatible for MacBook Pro USB C Laptops Nintendo and Other Type C Devices (4K HDMI USB3.0 SD/TF Card Reader 100W PD
- USB C Hub with 4K@60Hz HDMI, USB C Adapter Hub Dongle for MacBook/Pro/Air M1 2020-2016, with 3 USB 3.0, HDMI and SD/Micro Card Reader
USB-C - USB 3.0, A:
USB 3.0, USB-C slot for charger, HDMI (Apple)
USB only (Apple)
If you have any questions, please do not hesitate to contact us for more information.
Extension 1234 from on campus
(310) 889-2734 from your cell phone
helpdesk@bwscampus.com - please do not add cc’s or bcc’s to the initial message!
3. MacOS Monterey Tips and Tricks
3.1. Changing your Sound Settings
Sometimes, you will need to manually change your sound settings on your MacBook when connecting to a SmartBoard, projector or monitor. Follow the steps below to see how!
1. Turn on the display.
2. Turn on your MacBook.
3. Connect your MacBook using the black USB-C cable. Many spaces in Brentwood School have a connection ready for you to plug into.
The most common connection is a black USB-C cable as seen below.
4. On your Desktop, go to the top right corner. Next to the Date and Time, click on the slide buttons.
This is your MacBook's "Control Center".
5. In the Control Center menu, click on Sound
6. In the list of Outputs, make sure the SmartBoard, projector or external speakers is highlighted blue.
Note: the output name may vary, so make sure to test the output by playing audio on your MacBook.
If you still cannot output sound, try restarting your MacBook. If audio will still not play, please contact the Helpdesk at 310-889-2734 or submit a request on help.bwscampus.com.
3.2. Mirroring your Screen
Whenever you connect to a SmartBoard, projector or monitor, you can change how you show your MacBook screen. Follow the steps below to see how in Monterey!
1. Turn on the SmartBoard, projector or monitor.
2. Connect your MacBook. Many spaces in Brentwood School have a connection ready for you to plug into.
The most common connection is a black USB-C cable as seen below.
3. Login into your MacBook. Your MacBook must be powered on for the image to appear.
4. Clicking on the "command" and F1 keys together will quickly toggle between dual monitor or extended display and mirrored display.
+
OR
On your Desktop, go to the top right corner. Next to the date and time, click on the two sliding buttons.
This is called the Control Center or Action Center. You can find many useful controls in this menu.
5. In the Control Center menu, click on Screen Mirroring
6. Click on Display Preferences.
Note: This is a list of devices you can use Airplay to mirror your screen. Airplay uses your Wi-Fi connection to wirelessly connect to a display.
Make sure you are on the Fac/Staff Wi-fi in order to successfully use Airplay. If you do not see your SmartBoard listed, try turning your Wi-Fi off and then on again. This helps your MacBook refresh the list of connections it can see wirelessly.
7. In the bottom left, click on "Display Settings".
Note: you can mirror your screen by holding the Option key down and then clicking and dragging the screens over each other.
8. Under "Resolution", click on "Scaled". The second option to the right is the recommended size but choose what best fits your needs.
9. Click Done
If you require further assistance, please contact the Helpdesk at 310-889-2734 or submit a request on help.bwscampus.com.
4. Zoom
5. Can't delete User
5.1. Cannot delete grayed out user and password doesn't work
Source: https://medium.com/@ambroselittle/cant-delete-original-admin-user-on-macos-high-sierra-1d79fb438246
- System Preferences > Login Options > Join… > Open Directory Utility…
- Click to unlock it. (You may need to Enable Root User in Edit menu.)
- Go to Directory Editor. Search to find the user you can’t delete — the original user that was logged in when upgrading to High Sierra.
- Find the GeneratedUID field on the right and copy it somewhere safe.
- Change one digit in it and Save.
- Find your new/main user account > GeneratedUID, paste in the one copied above. Save.
- Run `diskutil apfs updatePreboot disk1s1` in Terminal. (disk name in place of disk1s1)
- Reboot.
- Login as your main user. You should be able to delete the original user now.
6. Apple ID's
6.1. Change your Apple ID
Follow these steps to change the email address that you use as your Apple ID.
- Sign out of every Apple service and device that uses your Apple ID.
- Sign in to your Apple ID account page.
- In the Account section, click Edit. Under your Apple ID, click Change Email Address.
- Enter the email address you want to use as your Apple ID. A verification code will be sent to your new email address.
- Enter the verification code from the email into the fields provided and start using your updated Apple ID. Didn't get the email?
- Sign back in to all Apple services with your new Apple ID.
You can change your Apple ID to any other email address you control, as long as it's not already in use as an Apple ID. If your email address ends with @icloud.com, @me.com, or @mac.com, you might not be able to change your Apple ID. You also won't see Change Email Address on your account page.
7. iMac
7.1. Reset NVRAM/PRAM
- Shut down your Mac.
- Locate the following keys on the keyboard: Command (⌘), Option, P, and R. You will need to hold these keys down simultaneously in step 4.
- Turn on the computer.
- Press and hold the Command-Option-P-R keys before the gray screen appears.
- Hold the keys down until the computer restarts and you hear the startup sound for the second time.
- Release the keys.
8. Macbook
8.1. Update MacOS
We recommend keeping your device up to date as often as possible. This helps keep your device and apps working normally as the year progresses. Please follow the instructions below to see how to update your MacBook.
1. On your desktop, click on the Apple logo in the top left corner. Click on "System Preferences".
2. Once System Preferences opens, click on Software Update.
The computer will then search for updates and show any available updates.
3. Click on "More Info..."
4. Click "Upgrade Now" to download and install the available updates for your MacBook.
Please make sure you computer stays connected to power until it is finished.
8.2. SMC Reset
If your computer has display issues, battery problems, or general performance issues, an SMC reset is a good place to start troubleshooting.
While having your charger plugged in, follow the steps below:
- Shut down your Mac.
- On your built-in keyboard, press and hold all of these keys:
- Shift
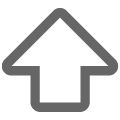 on the left side of your keyboard
on the left side of your keyboard - Control
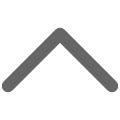 on the left side of your keyboard
on the left side of your keyboard - Option (Alt)
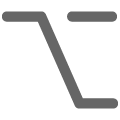 on the left side of your keyboard
on the left side of your keyboard
- Shift
- While holding all three keys, press and hold the power button as well.
- Keep holding all four keys for 10 seconds.
- Release all keys, then press the power button to turn on your Mac.
9. iPad
9.1. Issue Connecting to Apple TV
Symptoms
Use these steps if:
- The AirPlay icon doesn't appear on your iOS device, or iTunes on your computer, after following instructions about how to use AirPlay or AirPlay Mirroring.
or - There are performance issues while using AirPlay streaming or AirPlay Mirroring.
Resolution
If the AirPlay icon doesn't appear
Check for the AirPlay icon ( ![]() ) in the recently used apps section on your iOS device, or in iTunes on your computer (as in these articles about how to use AirPlay and how to use AirPlay Mirroring). The icon will only appear if your device or computer is logged onto a Wi-Fi network which has an AirPlay-enabled recipient, such as Apple TV (2nd generation or 3rd generation).
) in the recently used apps section on your iOS device, or in iTunes on your computer (as in these articles about how to use AirPlay and how to use AirPlay Mirroring). The icon will only appear if your device or computer is logged onto a Wi-Fi network which has an AirPlay-enabled recipient, such as Apple TV (2nd generation or 3rd generation).
If you are still unable to see the AirPlay icon, try one of the following steps:
- Verify that your AirPlay-enabled devices have the most up-to-date software or firmware.
- Verify that your iOS device has Wi-Fi turned on. Enable Wi-Fi on your iOS device by going to Settings > Wi-Fi.
- Verify that all your AirPlay-enabled devices are logged on to the same home Wi-Fi network (check the home network names on your devices to confirm).
- If trying to AirPlay, or AirPlay mirror, to your Apple TV (2nd or 3rd generation), ensure that AirPlay is enabled on your Apple TV as well. You can enable or disable AirPlay on Apple TV in the AirPlay menu: Settings > AirPlay
- Check Internet or network connectivity on all affected devices.
- Temporarily disable firewalls (both network and local) and security software. Security software and firewalls may block ports that AirPlay uses to stream content. You can often resolve issues with security software by updating, correctly configuring, or uninstalling security software.
- If attempting to use AirPlay from a third-party app or a website from your Safari app on your iOS device, confirm that the app or website is AirPlay compatible (refer to the developers of the app or website for additional information).
Troubleshooting performance issues with AirPlay or AirPlay Mirroring
If you are experiencing intermittent playback or significant network lag with AirPlay or AirPlay Mirroring, it could be due to a weak Wi-Fi connection, interference, or the distance between the Wi-Fi router and your iOS device, Apple TV or AirPort Express. Try the following suggestions:
- Ensure that other devices are not trying to stream to the same Apple TV at the same time.
- Turn off Bluetooth on your iOS device by tapping Settings > General > Bluetooth.
- Ensure that your Wi-Fi router is set up with the recommended settings for the best performance.
- Certain external devices, such as microwave ovens and baby monitors, may interfere with a Wi-Fi network. Try moving or disabling these devices.
- If possible, try to locate your Wi-Fi router in the same room as your Apple TV and iPhone/iPad.
- If your wireless and wired networks are the same, try connecting your Apple TV to the router via Ethernet instead of Wi-Fi.
- If the Wi-Fi router has an external antenna, check to see that is it connected properly and in good condition.
- Use the Wi-Fi network troubleshooting guide to resolve interference and other issues.
Reference: http://support.apple.com/kb/TS4215
9.2. How to restart iPad
Restarting your device
Press and hold the Sleep/Wake button and the Home button together for at least ten seconds, until the Apple logo appears.
Reference: http://support.apple.com/kb/ht1430
10. Accessing the Drive
10.1. Accessing the Shared/Personal Drive
1. To start please go to "Finder"
2. To connect to the server there are 2 options:
Option 1: Press the "Command" and "K" button together
or
Option 2: On the top of your screen click on “Go” then on the drop-down menu
select “Connect to Server”
3. Type in the following:
For the West Campus:
— Shared Folder type in: smb://wcfs.bwscampus.local/shared$
— Personal Folder type in: smb://wcfs.bwscampus.local/users$
For East Campus:
— Shared Folder type in: smb://ecfs.bwscampus.local/shared$
— Personal Folder type in: smb://ecfs.bwscampus.local/users$
4. If connecting off-campus, type in the following:
For the West Campus:
— Shared folder type in: smb://wcfs.bwscampus.local/shared$
— Personal Folder type in: smb://wcfs.bwscampus.local/users$
For East Campus:
— Shared Folder type in: smb://ecfs.bwscampus.local/shared$
— Personal Folder type in : smb://ecfs.bwscampus.local/users$
Before you click Connect, press the (+), that will save it and you won't have to type in the entire URL every time.
Please note: If this is the first time you are connecting to the server, you will be prompted to enter your Brentwood credentials.